ASP.Net Question and Answer
ASP.NET
1. What is ASP.Net?
Ans :- ASP.NET is a web application framework developed by Microsoft that enables developers to build dynamic and responsive web applications. It is an open-source framework and is widely used by developers around the world. Here are some key features and benefits of using ASP.NET:
Cross-platform: ASP.NET is designed to work across multiple platforms, including Windows, Linux, and macOS. This enables developers to create applications that can run on different operating systems.
High-performance: ASP.NET is known for its high performance and scalability. It can handle a large number of users and requests without slowing down or crashing.
Easy to use: ASP.NET comes with a range of tools and features that make it easy to develop web applications. It uses a simplified programming model that allows developers to write code quickly and efficiently.
Security: ASP.NET provides built-in security features, such as authentication and authorization, to protect web applications from unauthorized access and attacks.
Integration with other Microsoft tools: ASP.NET integrates seamlessly with other Microsoft tools, such as Visual Studio and Azure, to provide a comprehensive development environment.
Support for multiple languages: ASP.NET supports multiple programming languages, including C#, F#, and Visual Basic, giving developers more flexibility in their choice of language.
Large developer community: ASP.NET has a large and active developer community that provides support, resources, and updates to the framework.
In summary, ASP.NET is a powerful and versatile web application framework that provides developers with the tools and features they need to create high-performance, secure, and scalable web applications. Its cross-platform support, ease of use, and integration with other Microsoft tools make it a popular choice among developers.
2.What is Common Language Runtime (CLR)
Ans :- Common Language Runtime (CLR) is a key component of the .NET Framework, which is used for developing and executing applications on Windows operating system. It is responsible for managing the execution of .NET applications, providing a range of services including memory management, code execution, type safety, and exception handling.
Here are some key features and benefits of using CLR:
Platform independence: CLR is designed to be platform-independent, allowing .NET applications to run on any operating system that supports the .NET Framework. This means that applications developed using .NET can be run on Windows, Linux, or macOS, without the need for any changes to the code.
Memory management: CLR provides automatic memory management, which frees the developer from the responsibility of managing memory explicitly. It manages the allocation and deallocation of memory automatically, making it easier to write and maintain applications.
Code execution: CLR is responsible for executing the code written in .NET languages, such as C# or VB.NET. It compiles the code into an intermediate language called Common Intermediate Language (CIL), which can be executed on any platform that has the .NET Framework installed.
Type safety: CLR enforces type safety by verifying the types used in the code at runtime, ensuring that only valid operations are performed on the data. This prevents runtime errors and security issues.
Exception handling: CLR provides robust exception handling, allowing developers to handle errors and exceptions in a structured manner. It provides a mechanism for catching and handling exceptions, preventing applications from crashing or entering into an undefined state.
Just-In-Time (JIT) compilation: CLR provides JIT compilation, which compiles the CIL code into native code at runtime, improving the performance of the application.
In summary, Common Language Runtime (CLR) is a key component of the .NET Framework that provides a range of services for executing and managing .NET applications. Its platform independence, memory management, type safety, exception handling, and JIT compilation make it a powerful and versatile tool for developing high-performance and secure applications.
3. What is Just-In-Time(JIT) Compiler
Ans :- Just-In-Time (JIT) Compiler is a key component of the .NET Framework that is responsible for converting the Intermediate Language (IL) code into native machine code at runtime. When a .NET application is compiled, it generates IL code, which is an intermediate language that can be executed by the Common Language Runtime (CLR).
The JIT compiler is responsible for compiling the IL code into native machine code just before the code is executed. This enables the .NET Framework to execute the code more efficiently and with better performance. The JIT compiler converts the IL code into native machine code by analyzing the code and generating the most efficient code for the specific platform on which it is being executed.
JIT compilation provides several benefits to .NET applications, such as:
Improved performance: JIT compilation improves the performance of .NET applications by converting the IL code into native machine code just before the code is executed. This enables the code to execute faster and more efficiently.
Platform independence: The JIT compiler is responsible for generating platform-specific code, which enables .NET applications to be executed on any platform that has the .NET Framework installed.
Enhanced security: JIT compilation provides enhanced security by verifying the IL code for any potential security threats before it is compiled into native code. This helps to prevent security breaches and other malicious attacks.
Reduced memory usage: JIT compilation reduces the memory usage of .NET applications by generating only the code that is required at runtime. This helps to reduce the overall memory footprint of the application.
In summary, JIT Compiler is an essential component of the .NET Framework that converts the Intermediate Language (IL) code into native machine code at runtime. It improves the performance of .NET applications, provides platform independence, enhances security, and reduces memory usage.
4.Architecture of .net framework
Ans :- The .NET Framework is a software development platform developed by Microsoft that provides a comprehensive set of tools and libraries for developing and deploying Windows applications. The architecture of .NET Framework consists of several components that work together to provide a powerful and flexible platform for developing and running applications.
Here are the key components of the .NET Framework architecture:
Common Language Runtime (CLR): The CLR is the foundation of the .NET Framework and provides a runtime environment for executing .NET applications. It is responsible for memory management, security, type safety, and exception handling.
.NET Class Library: The .NET Class Library provides a set of pre-built classes and libraries that can be used to develop applications. It includes a wide range of classes, such as collections, input/output, networking, XML, and more.
Common Language Specification (CLS): CLS is a set of guidelines that specify how .NET languages should interoperate with each other. It defines a common set of rules that all .NET languages must follow to ensure interoperability.
Common Type System (CTS): CTS defines a common set of data types that are used by all .NET languages. This ensures that data can be shared and manipulated across different languages.
Windows Forms: Windows Forms is a graphical user interface (GUI) toolkit that allows developers to create Windows applications with a rich user interface.
ASP.NET: ASP.NET is a web application framework that allows developers to build dynamic web applications using .NET technologies. It includes a range of features, such as web forms, MVC, and web services.
ADO.NET: ADO.NET provides a set of classes for accessing and manipulating data from various data sources, including databases, XML files, and more.
Language-specific compilers: The .NET Framework includes compilers for several languages, including C#, VB.NET, F#, and more. These compilers convert the source code written in these languages into Intermediate Language (IL) code that can be executed by the CLR.
In summary, the architecture of .NET Framework consists of several components that work together to provide a comprehensive platform for developing and deploying Windows applications. The Common Language Runtime, .NET Class Library, Common Language Specification, Common Type System, Windows Forms, ASP.NET, ADO.NET, and language-specific compilers are some of the key components of the .NET Framework architecture.
5.The .NET Framework class Library
Ans :- The .NET Framework Class Library is a collection of reusable types that are used by .NET applications. It provides a vast set of pre-built classes and libraries that developers can use to build applications for a wide range of scenarios, such as file input/output, networking, security, XML manipulation, and more.
The .NET Framework Class Library is organized into namespaces, which are used to group related classes. For example, the System.IO namespace contains classes that are used for input/output operations, while the System.Net namespace contains classes that are used for networking operations.
Here are some key features of the .NET Framework Class Library:
Rich set of classes and libraries: The .NET Framework Class Library provides a rich set of classes and libraries that developers can use to build applications quickly and easily.
Consistent API: The classes in the .NET Framework Class Library have a consistent API, which makes it easy to learn and use.
Platform independence: The .NET Framework Class Library is designed to be platform-independent, which means that it can be used on any platform that supports .NET, including Windows, macOS, and Linux.
Language independence: The .NET Framework Class Library is designed to be language-independent, which means that it can be used with any .NET language, including C#, VB.NET, F#, and more.
Extensibility: The .NET Framework Class Library is extensible, which means that developers can create their own custom classes and libraries and add them to the .NET Framework.
Some commonly used classes in the .NET Framework Class Library include:
System.String: Used to represent a sequence of characters.
System.IO.File: Used to perform file input/output operations.
System.Net.WebClient: Used to download data from the internet.
System.Threading.Thread: Used to create and manage threads.
System.Security.Cryptography: Used to provide secure encryption and decryption algorithms.
In summary, the .NET Framework Class Library is a collection of pre-built classes and libraries that are used by .NET applications. It provides a consistent and platform-independent API that makes it easy to build applications for a wide range of scenarios.
6.What is class and Object? Explain it.
Ans :- In ASP.NET, a class is a blueprint or a template for creating objects. It defines the properties, methods, and events of an object. An object is an instance of a class that is created at runtime.
Here’s an example:
public class Person
{
public string Name { get; set; }
public int Age { get; set; }
public void SayHello()
{
Console.WriteLine(“Hello, my name is ” + Name + ” and I am ” + Age + ” years old.”);
}
}
In this example, the Person class has two properties (Name and Age) and one method (SayHello). To create an object of this class, we can do the following:
Person john = new Person();
john.Name = “John”;
john.Age = 30;
john.SayHello();
In this code, we create a new Person object called john, set its Name and Age properties, and then call the SayHello method.
Classes and objects are essential concepts in object-oriented programming, which is the foundation of ASP.NET. By using classes and objects, we can write code that is more organized, modular, and reusable. We can also create complex applications that are easier to maintain and extend.
example :-
public class Product
{
public int Id { get; set; }
public string Name { get; set; }
public decimal Price { get; set; }
public void AddToCart()
{
// Code to add the product to the shopping cart
}
public void RemoveFromCart()
{
// Code to remove the product from the shopping cart
}
}
Now, we can create objects of the Product class in our ASP.NET application. Here’s an example of how we can create a Product object and set its properties:
Product p = new Product();
p.Id = 1;
p.Name = “iPhone”;
p.Price = 999.99m;
7.What is Abstraction ? Explain it.
Ans :- Abstraction is a concept in ASP.NET that allows developers to define the essential features and behavior of an object without revealing the underlying implementation details. In other words, abstraction hides the complexity of an object and only exposes its essential properties and methods to the user.
The syntax for defining an abstract class in ASP.NET is as follows:
public abstract class MyClass
{
// Abstract properties
public abstract string MyProperty { get; set; }
// Abstract methods
public abstract void MyMethod();
}
In this example, we have defined an abstract class called “MyClass” that contains two abstract members: a property called “MyProperty” and a method called “MyMethod”. Note that abstract members have no implementation and are marked with the “abstract” keyword.
To use this abstract class, we must create a derived class that inherits from it and provides implementations for the abstract members. Here’s an example of how we can create a derived class from the abstract class:
public class MyDerivedClass : MyClass
{
// Implement the abstract property
public override string MyProperty { get; set; }
// Implement the abstract method
public override void MyMethod()
{
// Code to implement the method
}
}
In this example, we have created a derived class called “MyDerivedClass” that inherits from the abstract class “MyClass”. We have provided implementations for the abstract property and method by using the “override” keyword.
Now, we can create objects of the derived class and use them in our ASP.NET application. Here’s an example of how we can create an object of the derived class and call its methods:
MyDerivedClass myObject = new MyDerivedClass();
myObject.MyProperty = “Hello World!”;
myObject.MyMethod();
In this example, we have created an object of the derived class called “myObject” and set its property to “Hello World!”. We have also called its method to perform some action.
In summary, abstraction is a concept in ASP.NET that allows developers to define the essential features and behavior of an object without revealing the underlying implementation details. We use abstract classes to define abstract members, and we create derived classes to provide implementations for those abstract members. By using abstraction, we can simplify the complexity of our code and make it easier to maintain and modify in the future.
8.What is Encapsulation ? Explain it
Ans :- Encapsulation is a concept in ASP.NET that allows developers to hide the implementation details of an object and expose only the essential properties and methods to the user. This helps to improve the security, maintainability, and flexibility of the code.
The syntax for encapsulating a class in ASP.NET is as follows
public class MyClass
{
// Private fields
private string _name;
private int _age;
// Public properties
public string Name
{
get { return _name; }
set { _name = value; }
}
public int Age
{
get { return _age; }
set { _age = value; }
}
// Public method
public void DisplayInfo()
{
Console.WriteLine(“Name: ” + _name);
Console.WriteLine(“Age: ” + _age);
}
}
In this example, we have defined a class called “MyClass” that contains two private fields (_name and _age) and two public properties (Name and Age). The private fields are hidden from the user, and the public properties provide controlled access to them.
To use this class, we can create an object of the class and set its properties using the public properties:
MyClass myObject = new MyClass();
myObject.Name = “John”;
myObject.Age = 30;
myObject.DisplayInfo();
In this example, we have created an object of the class called “myObject” and set its properties using the public properties. We have also called the public method “DisplayInfo” to display the object’s information.
By using encapsulation, we can ensure that the object’s state is always valid and consistent. We can also prevent unauthorized access to the object’s data and behavior. This helps to improve the security and reliability of the code.
In summary, encapsulation is a concept in ASP.NET that allows developers to hide the implementation details of an object and expose only the essential properties and methods to the user. We use private fields to store the object’s data, and public properties to provide controlled access to that data. By using encapsulation, we can improve the security, maintainability, and flexibility of the code.
9. What is Polymorphism? Explain it.
Ans :- Polymorphism is a concept in ASP.NET that allows objects of different types to be treated as if they were of the same type. This means that a single method or property can have different implementations depending on the type of object that it is called on. This helps to improve the flexibility and extensibility of the code.
The syntax for implementing polymorphism in ASP.NET is as follows:
public class Shape
{
public virtual void Draw()
{
Console.WriteLine(“Drawing a shape.”);
}
}
public class Circle : Shape
{
public override void Draw()
{
Console.WriteLine(“Drawing a circle.”);
}
}
public class Square : Shape
{
public override void Draw()
{
Console.WriteLine(“Drawing a square.”);
}
}
In this example, we have defined a base class called “Shape” that contains a virtual method called “Draw”. We have also defined two derived classes called “Circle” and “Square” that override the “Draw” method to provide their own implementations.
To use these classes, we can create objects of the different types and call the “Draw” method:
Shape shape1 = new Circle();
Shape shape2 = new Square();
shape1.Draw();
shape2.Draw();
In this example, we have created two objects of the “Shape” class, but they are actually instances of the “Circle” and “Square” classes, respectively. We can call the “Draw” method on these objects, and the appropriate implementation will be called based on the type of the object.
By using polymorphism, we can write code that is more generic and flexible, and can easily be extended to handle new types of objects. We can also use polymorphism to implement interfaces and abstract classes, which provide a common interface for different types of objects.
In summary, polymorphism is a concept in ASP.NET that allows objects of different types to be treated as if they were of the same type. We use virtual and override keywords to provide different implementations of methods and properties in derived classes. By using polymorphism, we can write more flexible and extensible code, and easily handle new types of objects.
9.What is Inheritance? Explain it.
Ans :- Inheritance is a concept in ASP.NET that allows a new class to be based on an existing class, inheriting all of its properties and methods. This helps to reduce code duplication and improve code reuse.
The syntax for implementing inheritance in ASP.NET is as follows:
public class Animal
{
public void Eat()
{
Console.WriteLine(“Eating…”);
}
}
public class Dog : Animal
{
public void Bark()
{
Console.WriteLine(“Barking…”);
}
}
In this example, we have defined a base class called “Animal” that contains a method called “Eat”. We have also defined a derived class called “Dog” that inherits from the “Animal” class using the “:” symbol. The “Dog” class also contains a method called “Bark” that is specific to dogs.
To use these classes, we can create objects of the “Dog” class and call its methods:
Dog myDog = new Dog();
myDog.Eat();
myDog.Bark();
In this example, we have created an object of the “Dog” class and called its “Eat” and “Bark” methods. The “Eat” method is inherited from the “Animal” class, and the “Bark” method is specific to the “Dog” class.
By using inheritance, we can create new classes that are based on existing classes, inheriting their properties and methods. This helps to reduce code duplication and improve code reuse. We can also override methods in derived classes to provide new implementations, and use polymorphism to treat derived classes as if they were of the base class type.
In summary, inheritance is a concept in ASP.NET that allows a new class to be based on an existing class, inheriting its properties and methods. We use the “:” symbol to indicate the base class, and can override methods in derived classes to provide new implementations. By using inheritance, we can reduce code duplication and improve code reuse.
10.Listout Listcontrol.
Ans :-In ASP.NET, a ListControl is a server-side control that is used to display a list of items to the user. It is a base class for several other controls, such as DropDownList, ListBox, and CheckBoxList.
A ListControl can be populated with items either statically, by defining the items in the markup or code-behind, or dynamically, by binding the control to a data source. When binding to a data source, the control can display data from a database, XML file, or any other valid data source.
The syntax for defining a ListControl in ASP.NET is as follows:
<asp:DropDownList ID=”myList” runat=”server”>
<asp:ListItem Text=”Item 1″ Value=”1″></asp:ListItem>
<asp:ListItem Text=”Item 2″ Value=”2″></asp:ListItem>
<asp:ListItem Text=”Item 3″ Value=”3″></asp:ListItem>
</asp:DropDownList>
In this example, we have defined a DropDownList control with three items. Each item is defined using the asp:ListItem tag, which specifies the text and value of the item.
To bind a ListControl to a data source, we can use the DataSource property to specify the data source, and the DataTextField and DataValueField properties to specify which fields from the data source should be displayed as the text and value of each item.
For example, to bind a DropDownList control to a list of products from a database, we can use the following code:
SqlConnection conn = new SqlConnection(connectionString);
SqlCommand cmd = new SqlCommand(“SELECT ProductID, ProductName FROM Products”, conn);
SqlDataReader reader = cmd.ExecuteReader();
myList.DataSource = reader;
myList.DataTextField = “ProductName”;
myList.DataValueField = “ProductID”;
myList.DataBind();
In this example, we have created a connection to the database, executed a SQL query to retrieve a list of products, and bound the results to the DropDownList control. The DataTextField and DataValueField properties are used to specify which fields from the database should be displayed as the text and value of each item.
In summary, a ListControl is a server-side control in ASP.NET that is used to display a list of items to the user. It can be populated either statically or dynamically, and can be bound to a data source to display data from a database or other data source. By using ListControl controls, we can create user-friendly interfaces that allow users to select items from a list.
11.Explain Dropdownlist control. it’s properties,Event,Method with Example
Ans :-The DropDownList control is an ASP.NET server-side control that allows users to select a single item from a list of options. It is derived from the ListControl class and provides a drop-down list of items that can be displayed and selected by the user.
Properties of the DropDownList control:
DataSource: This property sets or returns the data source that is used to populate the DropDownList control.
DataTextField: This property specifies the name of the field that is used as the display text for each item in the DropDownList control.
DataValueField: This property specifies the name of the field that is used as the value for each item in the DropDownList control.
SelectedIndex: This property gets or sets the index of the currently selected item in the DropDownList control.
SelectedValue: This property gets or sets the value of the currently selected item in the DropDownList control.
Events of the DropDownList control:
SelectedIndexChanged: This event is raised when the selected item in the DropDownList control is changed.
DataBound: This event is raised after the data source has been bound to the DropDownList control.
Methods of the DropDownList control:
Items.Add(): This method is used to add an item to the DropDownList control.
Items.Insert(): This method is used to insert an item at a specific index in the DropDownList control.
Example:
Here is an example that demonstrates how to use the DropDownList control in ASP.NET.
<asp:DropDownList ID=”ddlProducts” runat=”server” DataSourceID=”dsProducts”
DataTextField=”ProductName” DataValueField=”ProductID”
OnSelectedIndexChanged=”ddlProducts_SelectedIndexChanged” AutoPostBack=”True”>
</asp:DropDownList>
<asp:SqlDataSource ID=”dsProducts” runat=”server”
ConnectionString=”<%$ ConnectionStrings:MyConnectionString %>”
SelectCommand=”SELECT [ProductID], [ProductName] FROM [Products]”>
</asp:SqlDataSource>
In this example, we have defined a DropDownList control with the ID “ddlProducts”. The DataSourceID property is set to “dsProducts”, which specifies that the control should be populated with data from the SqlDataSource control named “dsProducts”. The DataTextField property is set to “ProductName”, which specifies that the name of each product should be displayed in the DropDownList control. The DataValueField property is set to “ProductID”, which specifies that the ID of each product should be used as the value of each item in the DropDownList control. The OnSelectedIndexChanged event is handled by the “ddlProducts_SelectedIndexChanged” method, which is called when the user selects a different item in the DropDownList control. The AutoPostBack property is set to “True”, which specifies that the page should be posted back to the server when the user selects a different item.
protected void ddlProducts_SelectedIndexChanged(object sender, EventArgs e)
{
// Get the selected value of the DropDownList control
string selectedValue = ddlProducts.SelectedValue;
// Do something with the selected value
// For example, display the details of the selected product
Product selectedProduct = GetProductById(selectedValue);
DisplayProductDetails(selectedProduct);
}
In this example, we have defined a method named “ddlProducts_SelectedIndexChanged” that is called when the user selects a different item in the DropDownList control. The method gets the selected value of the DropDownList control by accessing the SelectedValue property. It then performs some action with the selected value, such as retrieving the details of the selected product from a database and displaying them on the page.
In summary, the DropDownList control is a powerful ASP.NET server-side control that allows users to select a single item from a list of options. It provides a range of properties, events, and methods that can be used to customize.
12. Explain ListBox and List control. it’s properties,Event,Method with Example
Ans :- ListBox and List controls are used in ASP.NET to display a list of items that can be selected by the user. The main difference between these two controls is that ListBox allows the user to select multiple items, while List only allows the user to select one item at a time.
Properties:
DataSource: Specifies the data source to bind to the control.
DataTextField: Specifies the field of the data source to display as the text of the items in the control.
DataValueField: Specifies the field of the data source to use as the value of the items in the control.
SelectedIndex: Gets or sets the index of the currently selected item in the control.
SelectedItem: Gets the currently selected item in the control.
SelectionMode: Specifies whether the user can select one or multiple items in the control.
Items: Gets a collection of ListItem objects representing the items in the control.
Events:
SelectedIndexChanged: Occurs when the user selects a new item in the control.
Methods:
Items.Add(): Adds a new ListItem object to the control.
Items.Remove(): Removes a ListItem object from the control.
Items.Clear(): Removes all items from the control.
Example of ListBox control:
<asp:ListBox ID=”lbFruits” runat=”server” SelectionMode=”Multiple”>
<asp:ListItem Text=”Apple” Value=”1″ />
<asp:ListItem Text=”Banana” Value=”2″ />
<asp:ListItem Text=”Orange” Value=”3″ />
</asp:ListBox>
Example of List control:
<asp:List ID=”lstCars” runat=”server”>
<asp:ListItem Text=”BMW” Value=”1″ />
<asp:ListItem Text=”Mercedes” Value=”2″ />
<asp:ListItem Text=”Audi” Value=”3″ />
</asp:List>
13. Explain CheckBoxList and CheckBox control. it’s properties,Event,Method with Example.
Ans :- CheckBoxList and CheckBox controls are used in ASP.NET to allow the user to select one or multiple options from a list of choices. CheckBoxList displays a list of options, while CheckBox displays a single option.
Properties:
CheckBoxList:
DataSource: Specifies the data source to bind to the control.
DataTextField: Specifies the field of the data source to display as the text of the items in the control.
DataValueField: Specifies the field of the data source to use as the value of the items in the control.
SelectedIndex: Gets or sets the index of the currently selected item in the control.
SelectedItems: Gets a collection of the currently selected items in the control.
RepeatColumns: Specifies the number of columns to display the list in.
RepeatDirection: Specifies the direction in which to display the list.
CheckBox:
Text: Specifies the text to display next to the checkbox.
Checked: Gets or sets a value indicating whether the checkbox is checked or not.
Enabled: Gets or sets a value indicating whether the checkbox is enabled or disabled.
AutoPostBack: Specifies whether the page should be posted back when the checkbox is clicked.
Events:
SelectedIndexChanged: Occurs when the user selects a new item in the CheckBoxList.
Methods:
None specific to CheckBoxList and CheckBox controls.
Example of CheckBoxList control:
<asp:CheckBoxList ID=”cblFruits” runat=”server” RepeatDirection=”Vertical”>
<asp:ListItem Text=”Apple” Value=”1″ />
<asp:ListItem Text=”Banana” Value=”2″ />
<asp:ListItem Text=”Orange” Value=”3″ />
</asp:CheckBoxList>
<asp:CheckBox ID=”cbAgree” runat=”server” Text=”I agree to the terms and conditions” />
14. Explain RadioButtonList and RadioButton control in asp.net.it’s properties,Event,Method with Example.
Ans :- In ASP.NET, RadioButtonList and RadioButton are two types of controls that can be used to provide users with options to choose from in a web form.
1. RadioButtonList Control:
The RadioButtonList control is a group of radio buttons that allows users to select a single option from a list of options. It can be created using the asp:RadioButtonList tag.
Properties:
RepeatLayout: It specifies the layout of the list items. Possible values are “Table”, “Flow”, “OrderedList” and “UnorderedList”.
RepeatDirection: It specifies the direction in which the list items are displayed. Possible values are “Vertical” and “Horizontal”.
RepeatColumns: It specifies the number of columns to be displayed for the list items.
Items: It allows you to add or remove items from the RadioButtonList control.
SelectedValue: It gets or sets the value of the selected item in the RadioButtonList.
Example:
<asp:RadioButtonList ID=”rblGender” runat=”server” RepeatDirection=”Vertical”>
<asp:ListItem Text=”Male” Value=”M”></asp:ListItem>
<asp:ListItem Text=”Female” Value=”F”></asp:ListItem>
</asp:RadioButtonList>
2.RadioButton Control:
The RadioButton control allows users to select a single option from a group of options. It can be created using the asp:RadioButton tag.
Properties:
GroupName: It specifies the name of the group to which the radio button belongs.
Text: It specifies the text that is displayed next to the radio button.
Checked: It specifies whether the radio button is selected or not.
Value: It specifies the value of the radio button.
Example:
<asp:RadioButton ID=”rbOption1″ runat=”server” GroupName=”group1″ Text=”Option 1″ Value=”1″></asp:RadioButton>
<asp:RadioButton ID=”rbOption2″ runat=”server” GroupName=”group1″ Text=”Option 2″ Value=”2″></asp:RadioButton>
Events and Methods:
SelectedIndexChanged: This event is fired when the user selects a different item in the RadioButtonList control. It can be handled in the code-behind using the following syntax
protected void rblGender_SelectedIndexChanged(object sender, EventArgs e)
{
// Handle event here
}
ClearSelection: This method clears the selection of the RadioButtonList control. It can be called in the code-behind using the following syntax:
rblGender.ClearSelection();
Select: This method selects a specific item in the RadioButtonList control. It can be called in the code-behind using the following syntax:
rblGender.Items[0].Selected = true;
CheckedChanged: This event is fired when the user selects a different radio button in a group of RadioButton controls. It can be handled in the code-behind using the following syntax:
protected void rbOption1_CheckedChanged(object sender, EventArgs e)
{
// Handle event here
}
15.Explain BulletedList and Bulleted control. it’s properties,Event,Method with Example.
Ans :- In ASP.NET, the BulletedList and Bulleted controls are used to display a list of items with bullets. The BulletedList control displays a list of items in a bulleted format, whereas the Bulleted control displays a single bulleted item.
BulletedList Control:
The BulletedList control is used to display a list of items with bullets. It can be created using the asp:BulletedList tag.
Properties:
DisplayMode: It specifies whether the bullets are displayed as text or as images. Possible values are “Text” and “LinkButton”.
BulletStyle: It specifies the style of the bullet. Possible values are “NotSet”, “Numbered”, “LowerAlpha”, “UpperAlpha”, “LowerRoman”, “UpperRoman”, “Disc”, “Circle” and “Square”.
BulletImageUrl: It specifies the URL of the image to be used as the bullet.
DataSource: It allows you to bind the BulletedList control to a data source.
DataTextField: It specifies the field in the data source that is displayed as the text of the list item.
DataValueField: It specifies the field in the data source that is used as the value of the list item.
Example:
<asp:BulletedList ID=”blLanguages” runat=”server” DisplayMode=”Text” BulletStyle=”Circle”>
<asp:ListItem Text=”C#” Value=”C#”></asp:ListItem>
<asp:ListItem Text=”Java” Value=”Java”></asp:ListItem>
<asp:ListItem Text=”Python” Value=”Python”></asp:ListItem>
</asp:BulletedList>
2.Bulleted Control:
The Bulleted control is used to display a single bulleted item. It can be created using the asp:BulletedText tag.
Properties:
Text: It specifies the text to be displayed in the bulleted item.
BulletStyle: It specifies the style of the bullet. Possible values are “NotSet”, “Numbered”, “LowerAlpha”, “UpperAlpha”, “LowerRoman”, “UpperRoman”, “Disc”, “Circle” and “Square”.
BulletImageUrl: It specifies the URL of the image to be used as the bullet.
Example:
<asp:BulletedText ID=”btListItem” runat=”server” Text=”Item 1″ BulletStyle=”Circle”></asp:BulletedText>
In ASP.NET, the BulletedList and Bulleted controls are used to display a list of items with bullets. The BulletedList control displays a list of items in a bulleted format, whereas the Bulleted control displays a single bulleted item.
BulletedList Control:
The BulletedList control is used to display a list of items with bullets. It can be created using the asp:BulletedList tag.
Properties:
DisplayMode: It specifies whether the bullets are displayed as text or as images. Possible values are “Text” and “LinkButton”.
BulletStyle: It specifies the style of the bullet. Possible values are “NotSet”, “Numbered”, “LowerAlpha”, “UpperAlpha”, “LowerRoman”, “UpperRoman”, “Disc”, “Circle” and “Square”.
BulletImageUrl: It specifies the URL of the image to be used as the bullet.
DataSource: It allows you to bind the BulletedList control to a data source.
DataTextField: It specifies the field in the data source that is displayed as the text of the list item.
DataValueField: It specifies the field in the data source that is used as the value of the list item.
Example:
php
Copy code
<asp:BulletedList ID=”blLanguages” runat=”server” DisplayMode=”Text” BulletStyle=”Circle”>
<asp:ListItem Text=”C#” Value=”C#”></asp:ListItem>
<asp:ListItem Text=”Java” Value=”Java”></asp:ListItem>
<asp:ListItem Text=”Python” Value=”Python”></asp:ListItem>
</asp:BulletedList>
Bulleted Control:
The Bulleted control is used to display a single bulleted item. It can be created using the asp:BulletedText tag.
Properties:
Text: It specifies the text to be displayed in the bulleted item.
BulletStyle: It specifies the style of the bullet. Possible values are “NotSet”, “Numbered”, “LowerAlpha”, “UpperAlpha”, “LowerRoman”, “UpperRoman”, “Disc”, “Circle” and “Square”.
BulletImageUrl: It specifies the URL of the image to be used as the bullet.
Example:
php
Copy code
<asp:BulletedText ID=”btListItem” runat=”server” Text=”Item 1″ BulletStyle=”Circle”></asp:BulletedText>
Events and Methods:
Click: This event is fired when the user clicks on a list item in the BulletedList control. It can be handled in the code-behind using the following syntax:
protected void blLanguages_Click(object sender, BulletedListEventArgs e)
{
// Handle event here
}
ClearSelection: This method clears the selection of the BulletedList control. It can be called in the code-behind using the following syntax:
blLanguages.ClearSelection();
Items: It allows you to add or remove items from the BulletedList control. It can be used in the code-behind using the following syntax:
blLanguages.Items.Add(new ListItem(“JavaScript”, “JavaScript”));
blLanguages.Items.RemoveAt(2);
16. Explain IsPostback and AutoPostBack with Example in asp.net?
Ans :- In ASP.NET, IsPostBack and AutoPostBack are two important properties that are used to handle the postback events.
IsPostBack:
IsPostBack is a property of the Page object in ASP.NET that indicates whether the current request is a postback. A postback occurs when a user submits a form to the server. IsPostBack returns true if the current request is a postback; otherwise, it returns false.
Example:
protected void Page_Load(object sender, EventArgs e)
{
if (!IsPostBack)
{
// Perform initialization tasks here
}
}
In this example, the Page_Load event handler checks whether the current request is a postback. If it is not a postback, the initialization tasks are performed. If it is a postback, the initialization tasks are skipped.
2. AutoPostBack:
AutoPostBack is a property of some ASP.NET controls that specifies whether the control should automatically post back to the server when the user changes the control’s value. If AutoPostBack is set to true, the control will automatically post back to the server when the user changes its value. If AutoPostBack is set to false, the control will not post back to the server.
<asp:TextBox ID=”txtName” runat=”server” AutoPostBack=”true”></asp:TextBox>
In this example, the TextBox control has the AutoPostBack property set to true. This means that whenever the user changes the value of the TextBox control, a postback event will be triggered and the server-side code will be executed.
AutoPostBack can be useful in situations where you want to perform some server-side processing whenever the user changes the value of a control. However, it can also result in additional server requests, which can affect performance. Therefore, it is important to use AutoPostBack judiciously.
17.How to Dynamically Adding Button,Textbox,Label,DropDownlist Control.
Ans :- In ASP.NET, you can dynamically add controls to a web page at runtime using C# or VB.NET. Here is an example of how to add Button, Textbox, Label, and DropDownList controls dynamically to a web form:
1. Create a new web form in Visual Studio.
2. Add a PlaceHolder control to the form where you want to add the dynamic controls. The PlaceHolder control will act as a container for the dynamic controls.
3. In the code-behind file, create a method that will create and add the dynamic controls to the PlaceHolder control. Here is an example method that creates a TextBox, Label, DropDownList, and Button control dynamically:
protected void AddControls()
{
// Create a new TextBox control
TextBox txtName = new TextBox();
txtName.ID = “txtName”;
txtName.CssClass = “form-control”;
// Create a new Label control
Label lblName = new Label();
lblName.ID = “lblName”;
lblName.Text = “Name: “;
// Create a new DropDownList control
DropDownList ddlGender = new DropDownList();
ddlGender.ID = “ddlGender”;
ddlGender.CssClass = “form-control”;
ddlGender.Items.Add(new ListItem(“Male”, “M”));
ddlGender.Items.Add(new ListItem(“Female”, “F”));
// Create a new Button control
Button btnSubmit = new Button();
btnSubmit.ID = “btnSubmit”;
btnSubmit.CssClass = “btn btn-primary”;
btnSubmit.Text = “Submit”;
btnSubmit.Click += new EventHandler(btnSubmit_Click);
// Add the dynamic controls to the PlaceHolder control
phControls.Controls.Add(lblName);
phControls.Controls.Add(txtName);
phControls.Controls.Add(ddlGender);
phControls.Controls.Add(btnSubmit);
}
4.Call the AddControls() method in the Page_Load event handler or in any other event handler. For example:
protected void Page_Load(object sender, EventArgs e)
{
if (!IsPostBack)
{
AddControls();
}
}
5.Create an event handler for the Button control to process the data entered in the TextBox and DropDownList controls. For example:
protected void btnSubmit_Click(object sender, EventArgs e)
{
string name = ((TextBox)phControls.FindControl(“txtName”)).Text;
string gender = ((DropDownList)phControls.FindControl(“ddlGender”)).SelectedValue;
// Do something with the data
}
FindControl method to retrieve the values of the dynamic controls, as their IDs are not known at design-time. The FindControl method searches for a control with the specified ID within the specified container control. In this case, the container control is the PlaceHolder control (phControls).
18. Listout Navigation control.
Ans :- In ASP.NET, there are several navigation controls that can be used to create menus and other navigation elements on a web page. Here are some of the commonly used navigation controls:
1. Menu control: The Menu control is used to create hierarchical menus that allow users to navigate to different pages or sections of a web application.
2. SiteMapPath control: The SiteMapPath control is used to display a breadcrumb trail that shows the user’s current location within a web application’s site map.
3. TreeView control: The TreeView control is used to display hierarchical data, such as a directory structure or an organizational chart.
4. SiteMapDataSource control: The SiteMapDataSource control is used to retrieve site map data from a data source, such as an XML file or a database.
5. LoginView control: The LoginView control is used to display different content based on whether the user is logged in or not. For example, it can display a login form for anonymous users and a welcome message for authenticated users.
6. MultiView control: The MultiView control is used to display different content in a single area of a web page, based on user input or other conditions.
7. Wizard control: The Wizard control is used to guide users through a series of steps or tasks, such as filling out a form or completing a registration process.
8.TabContainer control: The TabContainer control is used to create a tabbed interface that allows users to switch between different views or sections of a web page.
These navigation controls can be customized to match the design and functionality requirements of a web application. They can also be combined with other ASP.NET controls and techniques to create rich and interactive user interfaces.
19.Explain Tree control.It’s properties,Event,Method with Example.
Ans :- In ASP.NET, the TreeView control is used to display hierarchical data, such as a directory structure or an organizational chart. Here is an explanation of the properties, events, and methods of the TreeView control along with an example:
Properties:
Nodes: Gets the collection of TreeNode objects that represent the nodes in the TreeView control.
ShowLines: Gets or sets a value indicating whether lines are drawn between TreeView nodes.
ShowExpandCollapse: Gets or sets a value indicating whether the expand and collapse button is displayed next to the parent nodes.
SelectedNode: Gets or sets the currently selected node in the TreeView control.
Events:
TreeNodeCheckChanged: Occurs when the checked state of a node is changed by the user.
TreeNodeCollapsed: Occurs when a node is collapsed by the user.
TreeNodeExpanded: Occurs when a node is expanded by the user.
SelectedNodeChanged: Occurs when the selected node is changed.
Methods:
FindNode: Searches the TreeView control for a node with the specified value.
ExpandAll: Expands all the nodes in the TreeView control.
CollapseAll: Collapses all the nodes in the TreeView control.
PopulateOnDemand: Dynamically loads child nodes when a parent node is expanded.
Example:
Here is an example of how to use the TreeView control to display a hierarchical list of categories:
<asp:TreeView ID=”tvCategories” runat=”server”>
<Nodes>
<asp:TreeNode Text=”Electronics” Value=”1″>
<asp:TreeNode Text=”Computers” Value=”2″>
<asp:TreeNode Text=”Desktops” Value=”3″ />
<asp:TreeNode Text=”Laptops” Value=”4″ />
</asp:TreeNode>
<asp:TreeNode Text=”TVs” Value=”5″ />
</asp:TreeNode>
<asp:TreeNode Text=”Books” Value=”6″>
<asp:TreeNode Text=”Fiction” Value=”7″ />
<asp:TreeNode Text=”Non-Fiction” Value=”8″ />
</asp:TreeNode>
</Nodes>
</asp:TreeView>
In this example, the TreeView control is defined with two parent nodes, “Electronics” and “Books”, each with child nodes that represent categories within those parent categories. The Value property of each node can be used to identify the selected node in code-behind.
To respond to user actions on the TreeView control, you can handle the events of the control, such as TreeNodeExpanded or SelectedNodeChanged, in the code-behind file. For example:
protected void tvCategories_SelectedNodeChanged(object sender, EventArgs e)
{
TreeNode selectedNode = tvCategories.SelectedNode;
if (selectedNode != null)
{
string category = selectedNode.Text;
// Do something with the selected category
}
}
In this event handler, the currently selected node is obtained using the SelectedNode property, and its text is used to identify the category selected by the user.
20.Explain Menu control.It’s properties,Event,Method with Example
Ans :-The Menu control in ASP.NET provides a way to create hierarchical menus with submenus and links to other pages. It can be used to create navigation menus, drop-down menus, and other types of menus. The Menu control uses a hierarchical structure, where each menu item can have child menu items.
The Menu control has the following properties:
DataSourceID: specifies the ID of the data source control that provides the menu items
Orientation: specifies the orientation of the menu (horizontal or vertical)
StaticDisplayLevels: specifies the number of levels of the menu that are initially displayed
MaximumDynamicDisplayLevels: specifies the maximum number of levels of the menu that can be displayed dynamically
CssClass: specifies the CSS class to apply to the menu control
ItemWrap: specifies whether menu items should wrap to multiple lines
RenderingMode: specifies the rendering mode of the menu control (Table or List)
SkipLinkText: specifies the text to display for the skip link, which allows users to skip the menu and go directly to the content of the page
The Menu control supports the following events:
MenuItemClick: occurs when a menu item is clicked
MenuLoad: occurs when the menu control is loaded
MenuRender: occurs when the menu control is rendered
MenuItemClick: occurs when a menu item is clicked and the menu item has a corresponding MenuItemClick event handler
The Menu control supports the following methods:
FindItem(string value): finds the menu item with the specified value
FindItemByID(string id): finds the menu item with the specified ID
FindItemByText(string text): finds the menu item with the specified text
FindItemsWithValue(string value): finds all menu items with the specified value
Example:
Here’s an example of a Menu control that displays a horizontal menu with three levels of menu items:
<asp:Menu ID=”MenuControl” runat=”server” Orientation=”Horizontal” StaticDisplayLevels=”3″>
<Items>
<asp:MenuItem Text=”Home” Value=”home.aspx” />
<asp:MenuItem Text=”Products”>
<asp:MenuItem Text=”Product 1″ Value=”product1.aspx” />
<asp:MenuItem Text=”Product 2″ Value=”product2.aspx” />
<asp:MenuItem Text=”Product 3″ Value=”product3.aspx” />
</asp:MenuItem>
<asp:MenuItem Text=”Services”>
<asp:MenuItem Text=”Service 1″ Value=”service1.aspx” />
<asp:MenuItem Text=”Service 2″ Value=”service2.aspx” />
<asp:MenuItem Text=”Service 3″ Value=”service3.aspx” />
</asp:MenuItem>
<asp:MenuItem Text=”About” Value=”about.aspx” />
<asp:MenuItem Text=”Contact” Value=”contact.aspx” />
</Items>
</asp:Menu>
In this example, the Menu control is set up to display a horizontal menu with three levels of menu items. The StaticDisplayLevels property is set to 3, which means that the first three levels of the menu are always displayed.
The menu items are defined using the MenuItem tag. Each MenuItem can have child menu items, as shown in the example. The Text property specifies the text to display for the menu item, and the Value property specifies the URL of the page that the menu item links to.
To handle the MenuItemClick event, you can add an event handler to the MenuItemClick event of the Menu control, as shown in the following example:
protected void MenuControl_MenuItemClick(object sender, MenuEventArgs e)
{
string url = e.Item.Value;
Response.Redirect(url);
}
21.Explain Sitemap Path control.It’s properties,Event,Method with Example.
Ans :- Sitemap Path is a control used in Microsoft Dynamics CRM to provide a hierarchical representation of the entities, views, and areas within the application. It is used to create a navigation structure that helps users quickly access the areas of the application they need.
The Sitemap Path control has the following properties:
DataProvider: specifies the data source for the control
Visible: determines whether the control is visible or hidden
Width: sets the width of the control in pixels or as a percentage
MaxDisplayLevels: specifies the maximum number of levels to display in the control
StartingNode: sets the starting node for the control
ShowRootNode: determines whether to display the root node in the control
ShowTitle: determines whether to display the title of the control
The Sitemap Path control supports the following events:
OnSelection: occurs when a node in the control is selected
OnMouseOver: occurs when the mouse pointer is over a node in the control
OnMouseOut: occurs when the mouse pointer is moved off a node in the control
The Sitemap Path control also supports the following methods:
GetNodeById: retrieves a node in the control by its ID
GetNodeByText: retrieves a node in the control by its text
Example:
Suppose you want to create a Sitemap Path control that displays the hierarchical navigation structure for the Sales area of Microsoft Dynamics CRM. Here’s an example of how you can do this:
<sitemappath startingnodeid=”Area_Sales” maxdisplaylevels=”2″ showrootnode=”false” showtitle=”true” />
In this example, the control has the following properties:
StartingNode: set to “Area_Sales”, which is the ID of the Sales area in Dynamics CRM
MaxDisplayLevels: set to “2”, which limits the control to display two levels of nodes
ShowRootNode: set to “false”, which hides the root node of the control
ShowTitle: set to “true”, which displays the title of the control
You can also use the GetNodeById and GetNodeByText methods to retrieve nodes in the control and perform additional operations on them. For example, you could use these methods to highlight or expand a specific node in the control based on user actions.
22.Explain FileUpload Control it’s Properties,Method,Event with Example.
Ans :- The FileUpload control in web development allows users to upload files from their local computer to a server. It is commonly used in web applications to allow users to upload images, documents, and other files.
The FileUpload control has the following properties:
AllowMultiple: determines whether the control allows multiple files to be uploaded at once
Enabled: determines whether the control is enabled or disabled
ID: sets the ID of the control
Width: sets the width of the control in pixels or as a percentage
The FileUpload control supports the following methods:
SaveAs(string fileName): saves the uploaded file to the server with the specified file name
PostedFile: retrieves the uploaded file as an HttpPostedFile object
The FileUpload control also supports the following events:
Uploaded: occurs when the file has been successfully uploaded to the server
DataBinding: occurs when the control is bound to a data source
PreRender: occurs before the control is rendered on the page
Example:
Here’s an example of a FileUpload control in an ASP.NET web form:
<asp:FileUpload ID=”FileUploadControl” runat=”server” />
In this example, the control has the ID “FileUploadControl” and will allow users to select and upload a single file from their local computer to the server.
To save the uploaded file to the server, you can use the SaveAs() method, as shown in the following example:
protected void UploadButton_Click(object sender, EventArgs e)
{
if (FileUploadControl.HasFile)
{
string fileName = Path.GetFileName(FileUploadControl.FileName);
FileUploadControl.SaveAs(Server.MapPath(“~/”) + fileName);
StatusLabel.Text = “Upload status: File uploaded!”;
}
else
{
StatusLabel.Text = “Upload status: No file selected.”;
}
}
This code checks if the FileUpload control has a file selected, and if so, it saves the file to the server using the SaveAs() method with the specified file name. If no file is selected, it displays a message to the user indicating that no file was selected.
23.Explain Multiview Control.
Ans :- The MultiView control in ASP.NET is used to display multiple views within a single web form. It provides a way to organize and display different sets of controls based on user interaction or other conditions. The MultiView control is typically used with a set of View controls that represent the different views that can be displayed.
The MultiView control has the following properties:
ActiveViewIndex: specifies the index of the currently active view within the control
Views: provides access to the collection of View controls associated with the MultiView control
The MultiView control supports the following events:
ActiveViewChanged: occurs when the active view within the control changes
Example:
Here’s an example of a MultiView control that displays two views, each with a different set of controls:
<asp:MultiView ID=”MultiViewControl” runat=”server” ActiveViewIndex=”0″>
<asp:View ID=”View1″ runat=”server”>
<asp:Label ID=”Label1″ runat=”server” Text=”View 1″></asp:Label>
<br />
<asp:Button ID=”Button1″ runat=”server” Text=”Switch to View 2″ OnClick=”Button1_Click” />
</asp:View>
<asp:View ID=”View2″ runat=”server”>
<asp:Label ID=”Label2″ runat=”server” Text=”View 2″></asp:Label>
<br />
<asp:Button ID=”Button2″ runat=”server” Text=”Switch to View 1″ OnClick=”Button2_Click” />
</asp:View>
</asp:MultiView>
In this example, the MultiView control has two views: View1 and View2. The ActiveViewIndex property is set to 0, indicating that View1 is the active view when the page is first loaded.
Each view contains a Label control and a Button control. The Button controls are used to switch between views. When the user clicks Button1 in View1, the MultiView control switches to View2. Similarly, when the user clicks Button2 in View2, the MultiView control switches back to View1.
Here’s the code for the Button1_Click and Button2_Click event handlers:
protected void Button1_Click(object sender, EventArgs e)
{
MultiViewControl.ActiveViewIndex = 1;
}
protected void Button2_Click(object sender, EventArgs e)
{
MultiViewControl.ActiveViewIndex = 0;
}
These event handlers change the ActiveViewIndex property of the MultiView control to switch between the two views. When Button1 is clicked, the ActiveViewIndex is set to 1, which switches to View2. When Button2 is clicked, the ActiveViewIndex is set back to 0, which switches back to View1.
23.Explain AdRotator Control.
Ans :-
The AdRotator control in ASP.NET is used to display a rotating set of advertisements or images on a web page. It is commonly used to display banner ads or other promotional content. The AdRotator control retrieves the advertisements from a data source, which can be an XML file, a database, or a custom data source.
The AdRotator control has the following properties:
AdvertisementFile: specifies the path to the XML file that contains the advertisement information
Target: specifies the target window or frame for the advertisement link
AdvertisementHeight: specifies the height of the advertisement in pixels
AdvertisementWidth: specifies the width of the advertisement in pixels
AlternatingItemStyle-CssClass: specifies the CSS class to apply to alternating advertisement items
ItemStyle-CssClass: specifies the CSS class to apply to advertisement items
ImageUrlField: specifies the name of the field in the data source that contains the URL of the advertisement image
NavigateUrlField: specifies the name of the field in the data source that contains the URL of the advertisement link
TextField: specifies the name of the field in the data source that contains the alternative text for the advertisement image
The AdRotator control does not have any specific events or methods.
Example:
Here’s an example of an AdRotator control that displays a rotating set of advertisements:
<asp:AdRotator ID=”AdRotatorControl” runat=”server” AdvertisementFile=”~/ads.xml” Height=”250″ Width=”300″ Target=”_blank” />
In this example, the AdRotator control is set up to retrieve the advertisement information from an XML file named “ads.xml” located in the root directory of the web application. The Height and Width properties specify the dimensions of the advertisement images, and the Target property specifies that the advertisement links should open in a new window or tab.
The advertisements are defined in the XML file, which has the following structure:
<Advertisements>
<Ad>
<ImageUrl>~/images/ad1.jpg</ImageUrl>
<NavigateUrl>http://www.example.com</NavigateUrl>
<AlternateText>Advertisement 1</AlternateText>
</Ad>
<Ad>
<ImageUrl>~/images/ad2.jpg</ImageUrl>
<NavigateUrl>http://www.example.com</NavigateUrl>
<AlternateText>Advertisement 2</AlternateText>
</Ad>
<Ad>
<ImageUrl>~/images/ad3.jpg</ImageUrl>
<NavigateUrl>http://www.example.com</NavigateUrl>
<AlternateText>Advertisement 3</AlternateText>
</Ad>
</Advertisements>
In this example, there are three advertisements defined in the XML file, each with an image URL, a link URL, and alternative text. The ImageUrlField, NavigateUrlField, and TextField properties of the AdRotator control are set to the corresponding field names in the XML file.
When the web page is loaded, the AdRotator control displays the first advertisement in the list. After a set interval, the control displays the next advertisement in the list, and so on. The advertisements are displayed in a random order by default, but the order can be controlled by adding a “Weight” attribute to each advertisement in the XML file.
24.Listout All Validation Control.
Ans :- In ASP.NET, the following validation controls are available for validating user input on a web page:
1.RequiredFieldValidator: ensures that a user has entered a value in a required field
2.RangeValidator: ensures that a user has entered a value within a specified range
3.CompareValidator: compares the value entered in one input field with the value entered in another input field
4.RegularExpressionValidator: ensures that a user has entered a value that matches a specified pattern or regular expression
5.CustomValidator: allows for custom validation logic to be defined in code-behind
6.ValidationSummary: displays a summary of validation errors for all validation controls on a web page
7.BaseValidator: a base class for creating custom validation controls that inherit from it
These validation controls can be used individually or in combination to validate user input on a web page. They can also be customized with various properties, such as error messages and validation groups, to fit the specific needs of a web application.
25.Explain RequiredFieldValidator and It’s properties.
Ans :- The RequiredFieldValidator is an ASP.NET validation control used to ensure that a user has entered a value in a required field. It is commonly used for validating text boxes, drop-down lists, and other input controls where user input is mandatory.
The RequiredFieldValidator has the following properties:
ControlToValidate: specifies the ID of the control to validate
ErrorMessage: specifies the error message to display if validation fails
Display: specifies how the error message should be displayed (static, dynamic, or none)
SetFocusOnError: specifies whether to set focus to the control being validated when validation fails
ValidationGroup: specifies the validation group that the control belongs to (useful when multiple validation groups are present on the same page)
Example:
Here’s an example of a RequiredFieldValidator control that validates a text box for a user’s first name:
<asp:TextBox ID=”txtFirstName” runat=”server”></asp:TextBox>
<asp:RequiredFieldValidator ID=”rfvFirstName” runat=”server” ControlToValidate=”txtFirstName” ErrorMessage=”Please enter your first name”></asp:RequiredFieldValidator>
In this example, the RequiredFieldValidator control is associated with a text box control (txtFirstName) using the ControlToValidate property. If the user does not enter a value in the text box, the error message “Please enter your first name” is displayed, which is defined by the ErrorMessage property.
The Display property is not set in this example, which means that the error message will be displayed dynamically by default. If the SetFocusOnError property is set to “true”, the focus will be set to the text box control when validation fails.
The ValidationGroup property is also not set in this example, which means that the validation will be performed as part of the default validation group. If other validation controls on the same page use a different validation group, the RequiredFieldValidator control can be associated with that group by setting the ValidationGroup property to the appropriate value.
26.Explain Range validator and It’s properties.
Ans :- The RangeValidator is an ASP.NET validation control used to ensure that a user has entered a value within a specified range. It can be used to validate text boxes, drop-down lists, and other input controls where user input needs to be within a certain range.
The RangeValidator has the following properties:
ControlToValidate: specifies the ID of the control to validate
ErrorMessage: specifies the error message to display if validation fails
MaximumValue: specifies the maximum allowable value for the input control
MaximumValueErrorMessage: specifies the error message to display if the input value is greater than the maximum value
MinimumValue: specifies the minimum allowable value for the input control
MinimumValueErrorMessage: specifies the error message to display if the input value is less than the minimum value
Type: specifies the data type of the input value (such as Integer, Double, or Currency)
Example:
Here’s an example of a RangeValidator control that validates a text box for a user’s age:
<asp:TextBox ID=”txtAge” runat=”server”></asp:TextBox>
<asp:RangeValidator ID=”rvAge” runat=”server” ControlToValidate=”txtAge” ErrorMessage=”Please enter a valid age between 18 and 65″ MinimumValue=”18″ MaximumValue=”65″ Type=”Integer”></asp:RangeValidator>
In this example, the RangeValidator control is associated with a text box control (txtAge) using the ControlToValidate property. If the user enters a value that is outside the range of 18 to 65, the error message “Please enter a valid age between 18 and 65” is displayed, which is defined by the ErrorMessage property.
The MinimumValue and MaximumValue properties are used to define the range of allowable values for the input control. If the user enters a value that is less than 18 or greater than 65, the error message defined by the MinimumValueErrorMessage and MaximumValueErrorMessage properties will be displayed, respectively.
The Type property is used to specify the data type of the input value. In this example, the input value is an integer, so the Type property is set to “Integer”. If the input value is a decimal or a currency value, the Type property should be set accordingly.
27.Explain Regular Expression Validator and It’s properties.
Ans :- The RegularExpressionValidator is an ASP.NET validation control used to ensure that a user’s input matches a specific pattern defined by a regular expression. It can be used to validate email addresses, phone numbers, zip codes, and other types of input that require a specific format.
The RegularExpressionValidator has the following properties:
ControlToValidate: specifies the ID of the control to validate
ErrorMessage: specifies the error message to display if validation fails
ValidationExpression: specifies the regular expression used to validate the input control
ValidationGroup: specifies the validation group that the control belongs to (useful when multiple validation groups are present on the same page)
Example:
Here’s an example of a RegularExpressionValidator control that validates a text box for a user’s email address:
<asp:TextBox ID=”txtEmail” runat=”server”></asp:TextBox>
<asp:RegularExpressionValidator ID=”revEmail” runat=”server” ControlToValidate=”txtEmail” ErrorMessage=”Please enter a valid email address” ValidationExpression=”^[a-zA-Z0-9._%+-]+@[a-zA-Z0-9.-]+\.[a-zA-Z]{2,}$”></asp:RegularExpressionValidator>
In this example, the RegularExpressionValidator control is associated with a text box control (txtEmail) using the ControlToValidate property. If the user enters an email address that does not match the regular expression defined by the ValidationExpression property, the error message “Please enter a valid email address” is displayed, which is defined by the ErrorMessage property.
The ValidationExpression property is set to a regular expression that matches the pattern of a valid email address. In this case, the regular expression is ^[a-zA-Z0-9._%+-]+@[a-zA-Z0-9.-]+\.[a-zA-Z]{2,}$, which matches an email address with alphanumeric characters and certain special characters, followed by an @ symbol, followed by a domain name with alphanumeric characters and hyphens, followed by a period and a top-level domain extension with two or more characters.
The ValidationGroup property is not set in this example, which means that the validation will be performed as part of the default validation group. If other validation controls on the same page use a different validation group, the RegularExpressionValidator control can be associated with that group by setting the ValidationGroup property to the appropriate value.
28. What is Masterpage?Write down 2important parts of masterpage?
Ans :- A Master Page is a template for creating consistent look and feel across multiple pages in a web application. It is a feature of ASP.NET that allows developers to define a common layout and structure for all the pages of an application. By using a master page, developers can easily create a consistent design for all the pages of an application without having to duplicate code.
Two important parts of a Master Page are:
Content Placeholder: The Content Placeholder is a container control that is used to define the content that is specific to each individual page. The Content Placeholder is defined in the Master Page and is used to display the unique content of each page that uses the Master Page. By using the Content Placeholder, developers can easily define a common layout for all the pages of an application while still allowing each page to have its own unique content.
Master Page Directive: The Master Page Directive is a special directive that is used to associate a content page with a master page. The Master Page Directive is placed at the top of each content page and specifies which master page to use. By using the Master Page Directive, developers can easily create a consistent design for all the pages of an application without having to duplicate code.
29.What is a theme in asp.net?
Ans :- In ASP.NET, a Theme is a collection of files that define the look and feel of an application. A Theme consists of a set of skins, cascading style sheets (CSS), images, and other resources that are used to define the appearance of the application.
By using Themes, developers can easily apply a consistent look and feel across all the pages of an application. Themes can be used to change the layout, color scheme, and font style of an application without having to modify the individual pages. Themes can also be used to create a custom style for an application that matches the branding or design of a company or organization.
Themes are stored in a folder in the application’s directory and can be applied to all the pages of the application by setting the theme property in the web.config file. Once a theme is applied, the controls in the application will automatically use the styles and resources defined in the theme.
Themes can also be customized by creating a custom skin or by modifying the existing skin files. By using Themes and skins, developers can create a visually appealing and consistent look and feel for their applications, making it easier for users to navigate and interact with the application.
30. What is extensions ofskin file?
In ASP.NET, skin files have the extension “.skin”. Skin files are used to define the appearance of controls in an application, by specifying the style properties of each control.
Skin files are typically used in conjunction with themes, which allow developers to apply a consistent look and feel across all the pages of an application. Skin files define the appearance of controls at the application level, while individual pages can override these settings to customize the appearance of specific controls.
Skin files are XML files that have a hierarchical structure, with each element representing a control or a group of controls. The hierarchy of elements in a skin file corresponds to the hierarchy of controls in the page or user control that uses the skin file.
The content of a skin file consists of a set of control skins, which define the appearance of individual controls or groups of controls. Control skins are defined using a set of attributes that specify the style properties of the control.
The skin file also includes a set of global properties, which apply to all controls in the skin file. These global properties can be overridden by individual control skins if needed.
Overall, skin files are a powerful tool for creating a consistent and customizable appearance for controls in an ASP.NET application.
32. What is WebServices?how to devlop Webservices?
Ans :- Web services are software components that provide an interface to allow communication between different applications over the internet. They use standard protocols like HTTP and XML to enable communication between applications on different platforms and in different programming languages.
To develop a web service, you can follow these steps:
Choose the technology: There are different technologies for developing web services such as ASP.NET, Java, PHP, etc. Choose the technology that is best suited for your application.
Define the service: Determine the functions that the service will provide, the input parameters required, and the output it will generate.
Design the interface: Define the interface that the service will expose. This includes the messages that will be sent and received by the service, and the operations that the service will perform.
Develop the service: Implement the service by writing the code for the functions, and defining the behavior of the interface.
Test the service: Once the service is developed, test it thoroughly to ensure that it functions as expected, and that it is secure and scalable.
Deploy the service: Deploy the service on a web server, and make it available to the applications that will use it.
Document the service: Provide documentation for the service to enable other developers to use it easily.
Web services can be developed using various programming languages and frameworks such as ASP.NET Web API, Java Servlets, JAX-RS, etc. The development process may differ slightly depending on the technology used, but the overall steps remain the same.
33. Explain State Management
Ans :- State management refers to the process of storing and retrieving data related to a user’s interaction with a web application. In web applications, state management is necessary because HTTP is a stateless protocol, which means that the server does not maintain any information about the client’s previous requests.
There are several ways to manage state in a web application, including:
Client-Side State Management: In client-side state management, the state is stored on the client-side using cookies, query strings, or HTML5 web storage. Cookies are small files that are stored on the client’s computer and are sent back to the server with each request. Query strings are parameters that are appended to the URL of a page, while HTML5 web storage is a way to store data in the client’s browser.
Server-Side State Management: In server-side state management, the state is stored on the server using session variables, application variables, or a database. Session variables are used to store data that is specific to a user session, while application variables are used to store data that is shared across all users of the application. A database is used to store persistent data that needs to be accessed across multiple sessions.
Hybrid State Management: In hybrid state management, a combination of client-side and server-side state management is used to store and retrieve data. For example, the session ID may be stored in a cookie on the client-side, while the actual session data is stored on the server-side.
The choice of state management technique depends on the requirements of the application. For example, if the data is small and does not contain sensitive information, client-side state management may be sufficient. However, if the data is large and contains sensitive information, server-side state management may be more appropriate.
34. Explain Query String with Example
Ans :- A query string is a part of a URL that contains data that can be passed from one page to another. It consists of a question mark followed by a list of key-value pairs, separated by ampersands. Query strings are often used in ASP.NET to pass data between pages, and can be accessed using the Request.QueryString property.
Here’s an example of a URL with a query string:
http://example.com/mypage.aspx?id=123&name=John&age=30
In this example, the query string contains three key-value pairs: id=123, name=John, and age=30. These values can be accessed in the receiving page using the Request.QueryString property. Here’s an example of how to access the values in the query string in the receiving page:string id = Request.QueryString[“id”];
string name = Request.QueryString[“name”];
string age = Request.QueryString[“age”];
In this example, the Request.QueryString property is used to retrieve the values of the id, name, and age parameters from the query string. These values can then be used in the page as needed.
Query strings can be useful in a variety of scenarios, such as passing data between pages, filtering data in a database query, or customizing the behavior of a web application. However, it’s important to be careful when using query strings to pass sensitive information, as the data can be easily accessed and modified by the user.
35. Explain Session With Example.
Session is a server-side state management technique used to store user-specific data across multiple requests. In ASP.NET, session data is stored in the server memory or a separate session state server, and can be accessed by multiple pages during a user’s session.
Here’s an example of how to use session in an ASP.NET web application:
1. Set a session variable:
Session[“Username”] = “John”;
In this example, a session variable named “Username” is set to the value “John”. This variable will be available to all pages during the user’s session.
2. Retrieve a session variable:
string username = (string)Session[“Username”];
In this example, the value of the “Username” session variable is retrieved and stored in the username variable. The Session property is used to access the session data.
3. Remove a session variable:
Session.Remove(“Username”);
In this example, the “Username” session variable is removed from the session. This can be useful for clearing out session data when it is no longer needed.
Session can be used to store a variety of data, such as user preferences, shopping cart contents, and authentication data. It is important to be mindful of the amount of data being stored in session, as excessive session data can impact the performance of the web application. Additionally, it is important to ensure that sensitive data stored in session is properly secured to prevent unauthorized access.
36 . Define Cookie with example.
A cookie is a small text file that is stored on the client-side (usually in the browser) and contains data that can be accessed by the server. In ASP.NET, cookies are often used for storing user preferences, tracking user activity, and maintaining session state.
Here’s an example of how to create and read a cookie in ASP.NET:
1. Creating a cookie:
HttpCookie cookie = new HttpCookie(“MyCookie”);
cookie.Value = “Hello, world!”;
cookie.Expires = DateTime.Now.AddDays(1);
Response.Cookies.Add(cookie);
In this example, a new cookie is created with the name “MyCookie” and a value of “Hello, world!”. The Expires property is set to the current date plus one day, indicating that the cookie should expire after 24 hours. The Response.Cookies.Add method is used to add the cookie to the HTTP response, which will cause the browser to store the cookie.
2. Reading a cookie:
HttpCookie cookie = Request.Cookies[“MyCookie”];
if (cookie != null) {
string value = cookie.Value;
// Do something with the cookie value
}
In this example, the Request.Cookies property is used to retrieve the “MyCookie” cookie from the HTTP request. If the cookie is found, its value can be retrieved using the Value property.
3. Deleting a cookie:
HttpCookie cookie = Request.Cookies[“MyCookie”];
if (cookie != null) {
cookie.Expires = DateTime.Now.AddDays(-1);
Response.Cookies.Add(cookie);
}
In this example, the “MyCookie” cookie is retrieved from the HTTP request and its Expires property is set to a date in the past, indicating that the cookie should be deleted. The cookie is then added to the HTTP response, which will cause the browser to remove the cookie.
Cookies can be useful for storing small amounts of data that need to be persisted across multiple requests or sessions. However, it’s important to be mindful of the amount of data being stored in cookies, as excessive cookie data can impact the performance of the web application. Additionally, it’s important to ensure that sensitive data stored in cookies is properly secured to prevent unauthorized access.
31. Types of skin file in asp.net explain it?
In ASP.NET, there are three types of skin files:
Page-Level Skin Files: Page-level skin files are used to define the appearance of controls on a single page or user control. Page-level skin files are included in the content page or user control using the @ Page directive, which specifies the path to the skin file. Page-level skin files override the global properties and control skins defined in the theme’s skin file.
Theme-Level Skin Files: Theme-level skin files are used to define the appearance of controls at the application level. Theme-level skin files are stored in the App_Themes folder and are applied to all the pages in the application by setting the theme property in the web.config file. Theme-level skin files can define global properties that apply to all controls in the application, as well as control skins that override the global properties for specific controls.
Control Skin Files: Control skin files are used to define the appearance of a single control or a group of controls. Control skin files are stored in the App_Themes folder and are included in the page or user control using the SkinID property of the control. Control skin files override the global properties and control skins defined in the theme’s skin file.
Overall, skin files are a powerful tool for creating a consistent and customizable appearance for controls in an ASP.NET application. By using skin files, developers can easily change the look and feel of controls in an application without having to modify the individual pages or controls.
31. Types of skin file in asp.net explain it?
In ASP.NET, there are three types of skin files:
Page-Level Skin Files: Page-level skin files are used to define the appearance of controls on a single page or user control. Page-level skin files are included in the content page or user control using the @ Page directive, which specifies the path to the skin file. Page-level skin files override the global properties and control skins defined in the theme’s skin file.
Theme-Level Skin Files: Theme-level skin files are used to define the appearance of controls at the application level. Theme-level skin files are stored in the App_Themes folder and are applied to all the pages in the application by setting the theme property in the web.config file. Theme-level skin files can define global properties that apply to all controls in the application, as well as control skins that override the global properties for specific controls.
Control Skin Files: Control skin files are used to define the appearance of a single control or a group of controls. Control skin files are stored in the App_Themes folder and are included in the page or user control using the SkinID property of the control. Control skin files override the global properties and control skins defined in the theme’s skin file.
Overall, skin files are a powerful tool for creating a consistent and customizable appearance for controls in an ASP.NET application. By using skin files, developers can easily change the look and feel of controls in an application without having to modify the individual pages or controls.
31. Types of skin file in asp.net explain it?
In ASP.NET, there are three types of skin files:
Page-Level Skin Files: Page-level skin files are used to define the appearance of controls on a single page or user control. Page-level skin files are included in the content page or user control using the @ Page directive, which specifies the path to the skin file. Page-level skin files override the global properties and control skins defined in the theme’s skin file.
Theme-Level Skin Files: Theme-level skin files are used to define the appearance of controls at the application level. Theme-level skin files are stored in the App_Themes folder and are applied to all the pages in the application by setting the theme property in the web.config file. Theme-level skin files can define global properties that apply to all controls in the application, as well as control skins that override the global properties for specific controls.
Control Skin Files: Control skin files are used to define the appearance of a single control or a group of controls. Control skin files are stored in the App_Themes folder and are included in the page or user control using the SkinID property of the control. Control skin files override the global properties and control skins defined in the theme’s skin file.
Overall, skin files are a powerful tool for creating a consistent and customizable appearance for controls in an ASP.NET application. By using skin files, developers can easily change the look and feel of controls in an application without having to modify the individual pages or controls.




Popular Videos
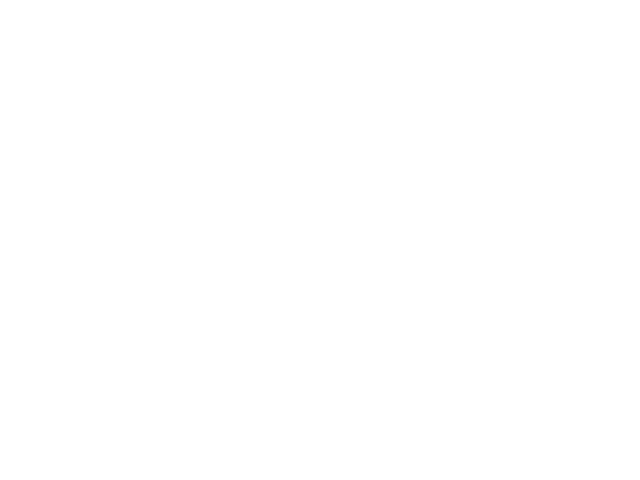
UX for Teams
Learn the basics and a bit beyond to improve your backend dev skills.

Designer
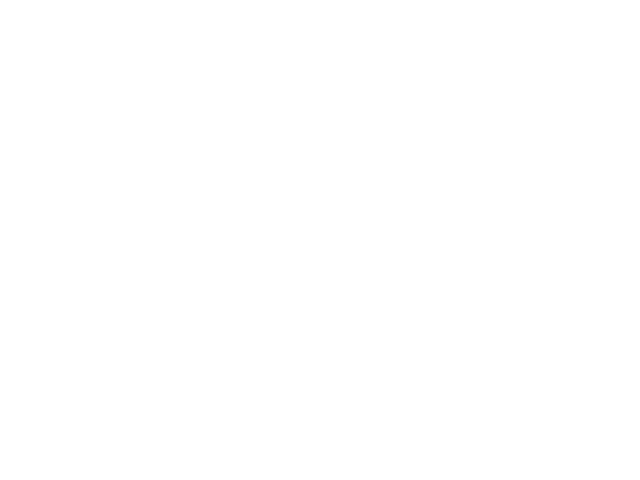
SEO & Instagram
Learn the basics and a bit beyond to improve your backend dev skills.

Designer